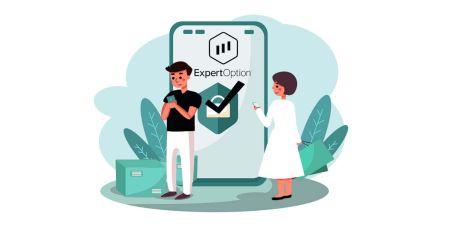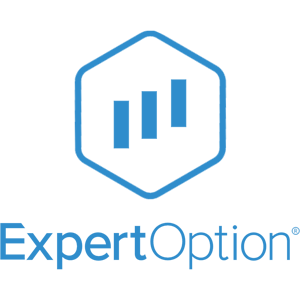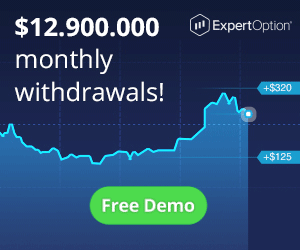ExpertOptionログイン - ExpertOption Japan - ExpertOption日本
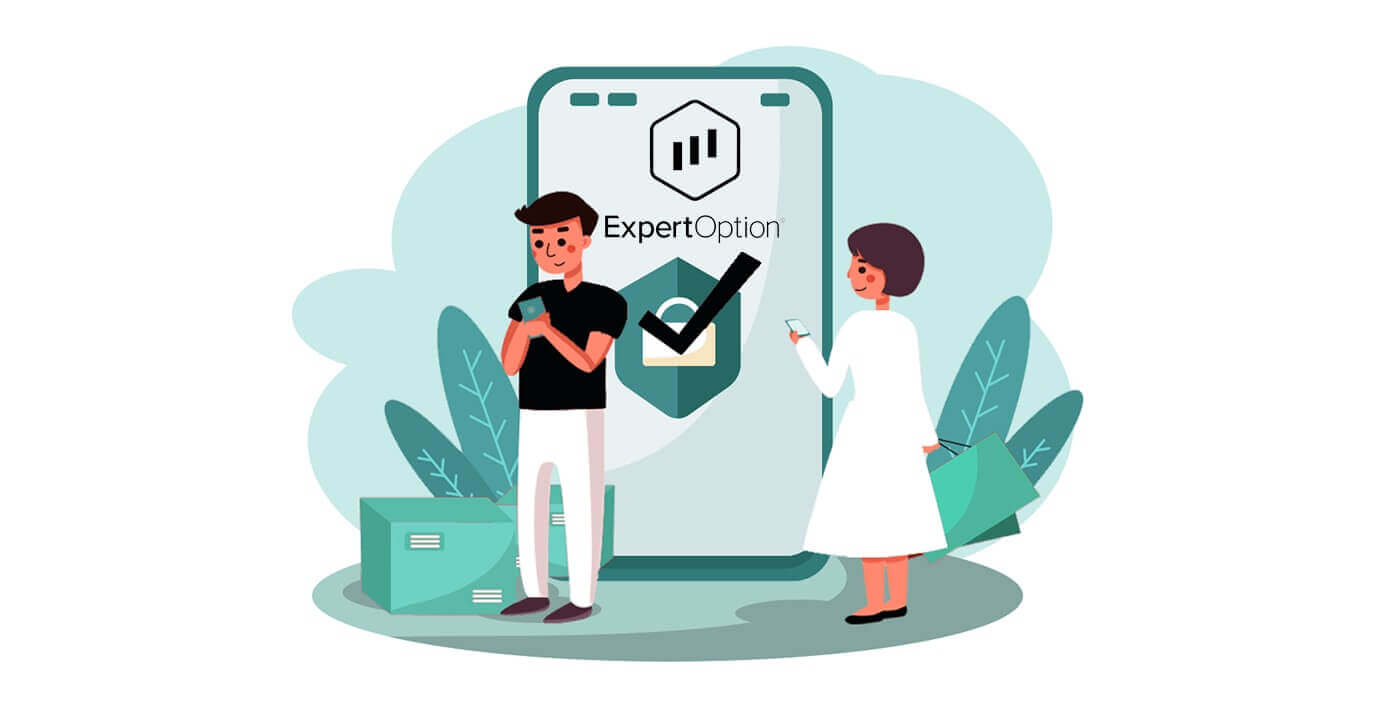
ExpertOptionへのログイン方法
ExpertOptionアカウントにログインするには?
- モバイルの ExpertOption アプリまたはWeb サイトに移動します。
- 「ログイン」をクリックします。
- メールアドレスとパスワードを入力してください。
- 青い「ログイン」ボタンをクリックします。
- メールアドレスを忘れた場合は、「Google」または「Facebook」を使用してログインできます。
- パスワードを忘れた場合は、「パスワードを忘れた」をクリックしてください。
「ログイン」をクリックすると、サインインフォームが表示されます。
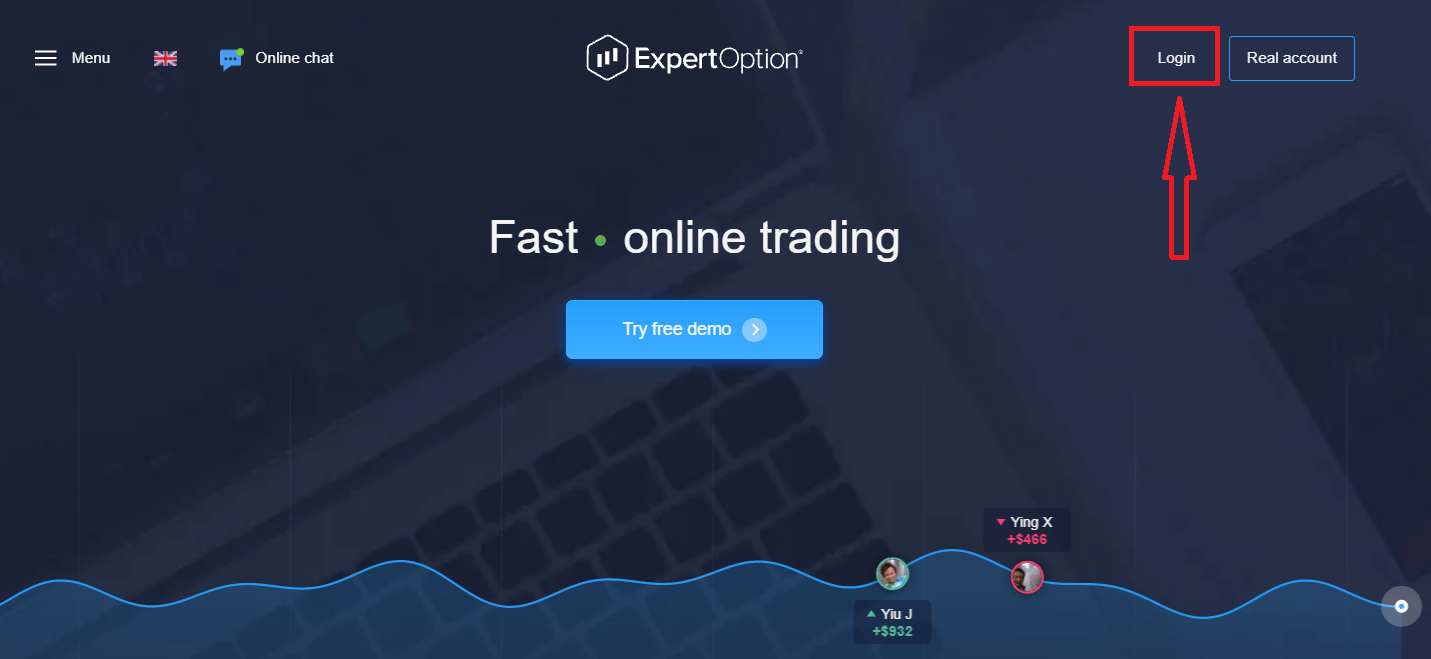
アカウントにログインするために登録したメールアドレスとパスワードを入力し、「ログイン」ボタンをクリックします。 ログイン
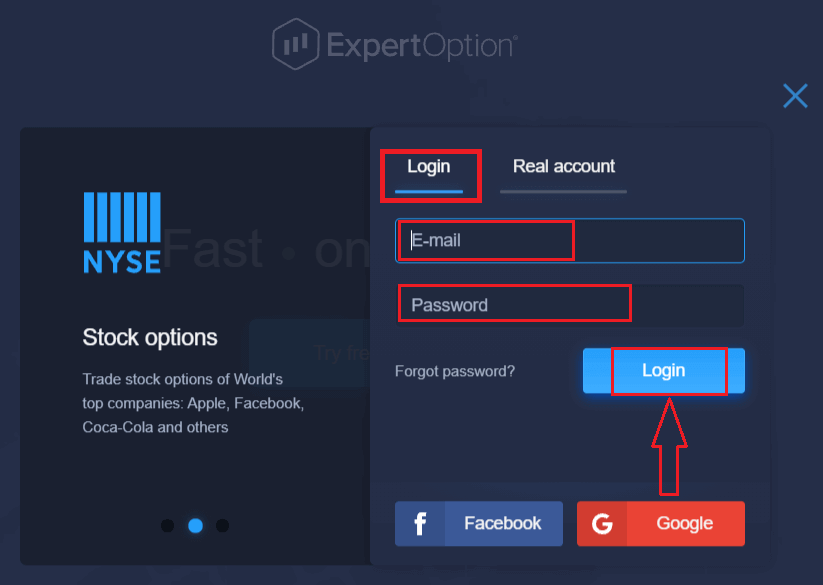
に成功すると、以下の入金ページが表示されます。ライブ取引を開始するには、アカウントに投資する必要があります (最低入金額は 10 米ドルです)。
ExpertOptionで入金する方法
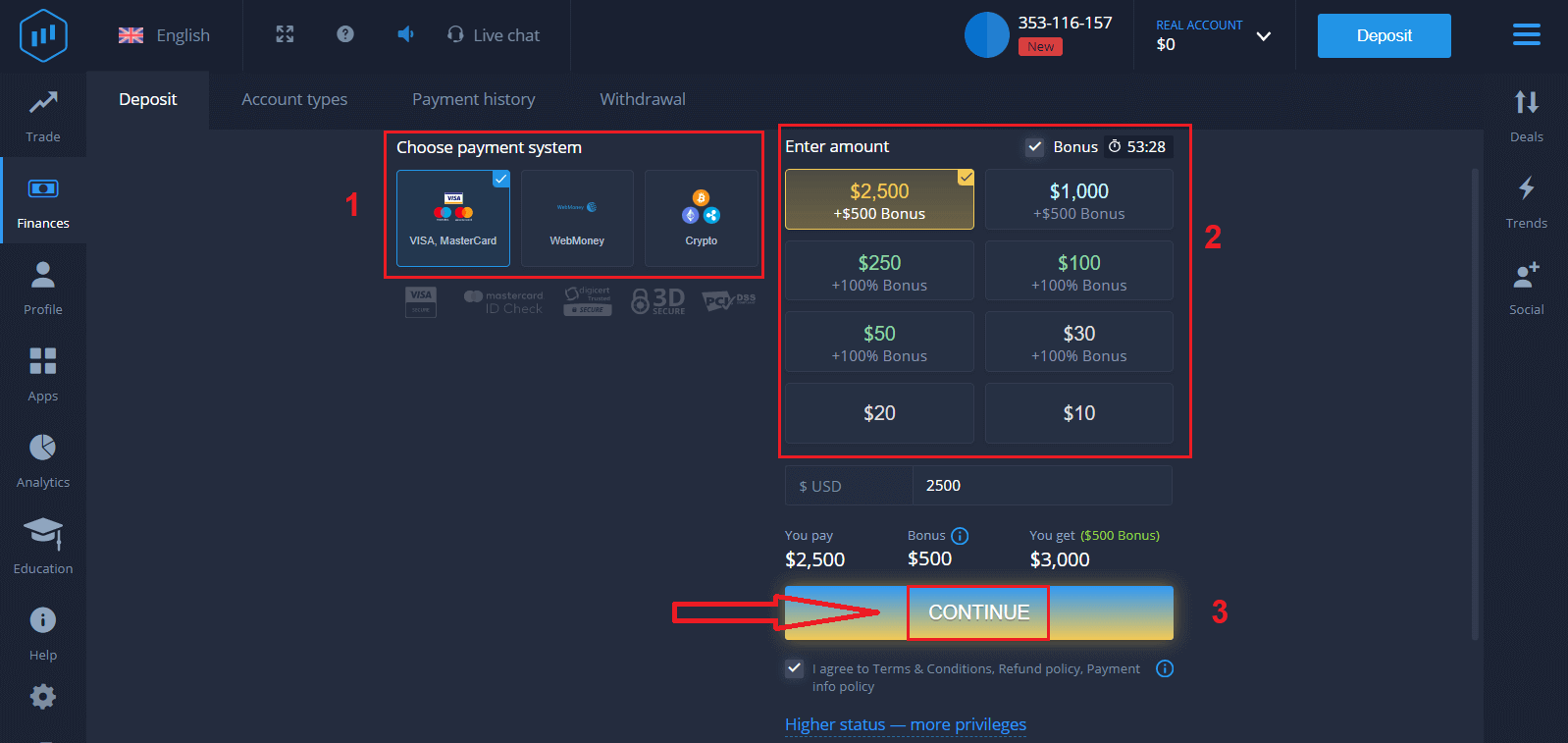
カードデータを入力し、「資金を追加...」をクリックすると、
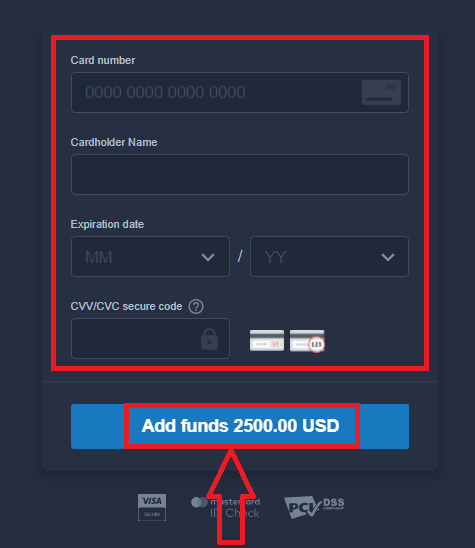
正常に入金された後、実際の口座で取引できるようになります。
デモ口座を使用する場合は、「REAL ACCOUNT」をクリックして「DEMO ACCOUNT」を選択すると、デモ口座で $10,000 で取引を開始できます。デモ口座は、プラットフォームに慣れ、さまざまな資産で取引スキルを練習し、リスクなしでリアルタイム チャートで新しい仕組みを試すためのツールです。
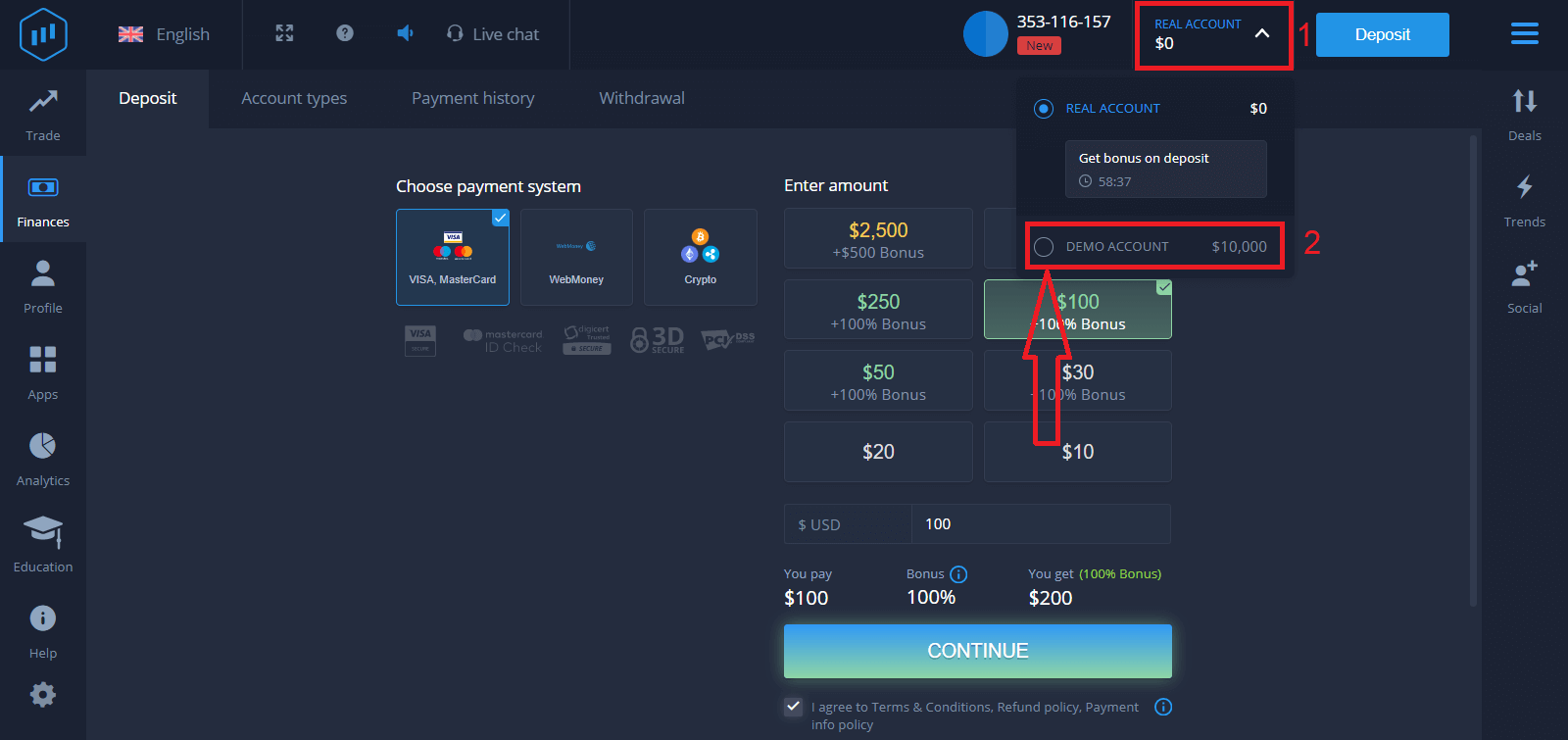
Facebook を使用して ExpertOption にログインする方法は?
Facebook ボタンをクリックして、個人の Facebook アカウントを使用して Web サイトにログインすることもできます。
1. Facebookボタンを クリックします
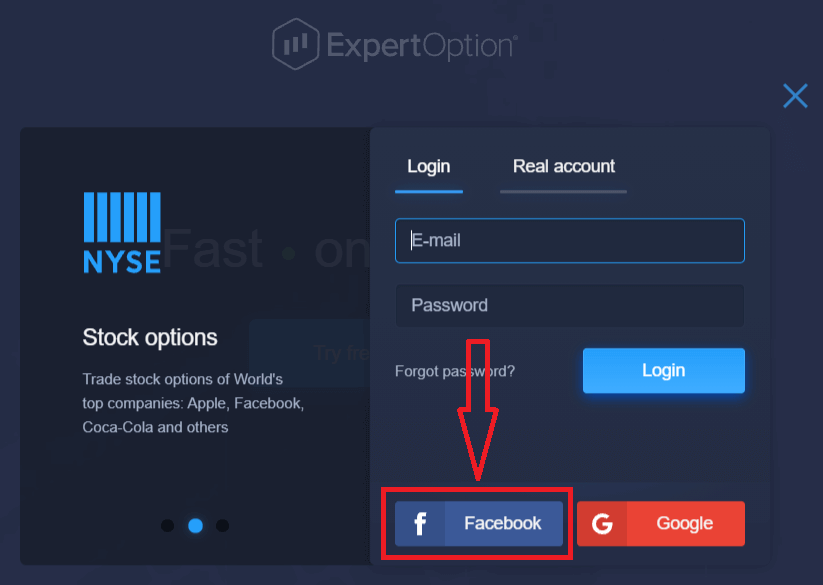
。 2. Facebook ログイン ウィンドウが開きます。ここで、Facebook に登録するために使用したメール アドレスを入力する必要があります
。 3. Facebook アカウントのパスワードを入力します
。 4. [ログイン] をクリックし
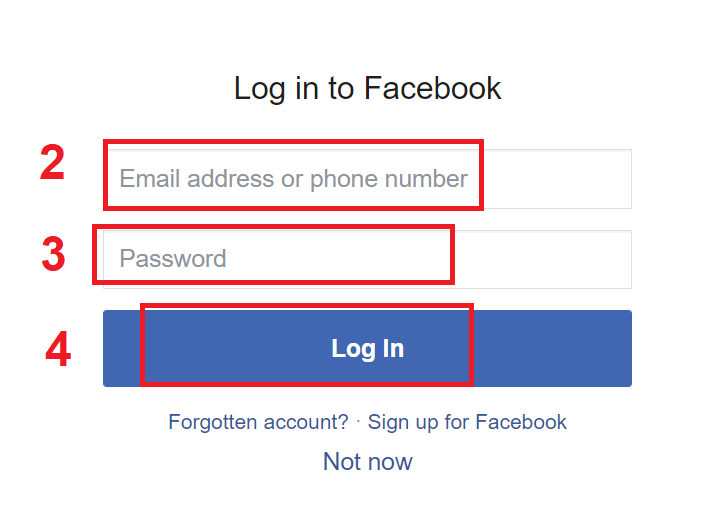
ます。 「ログイン」ボタンをクリックすると、ExpertOption は以下へのアクセスを要求します: あなたの名前、プロフィール写真、電子メール アドレス。「続行...」
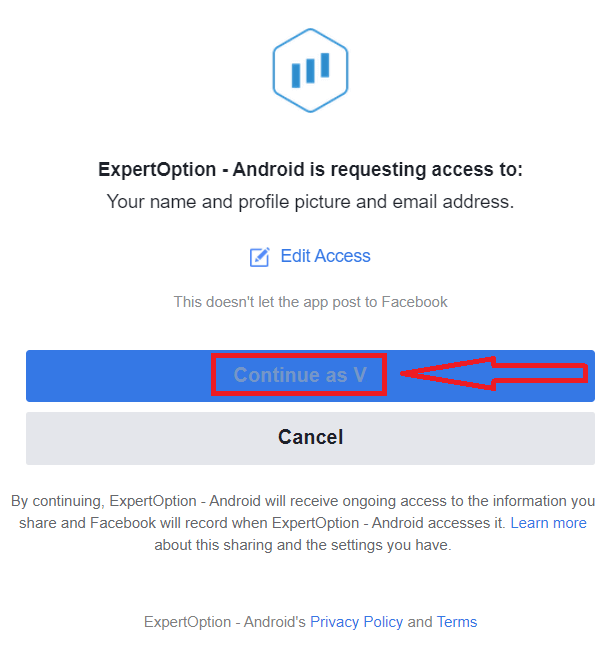
をクリックすると、ExpertOption プラットフォームに自動的にリダイレクトされます。
Google を使用して ExpertOption にログインする方法は?
1. Googleアカウントによる認証を行うには、 Googleボタンをクリックする必要があります。
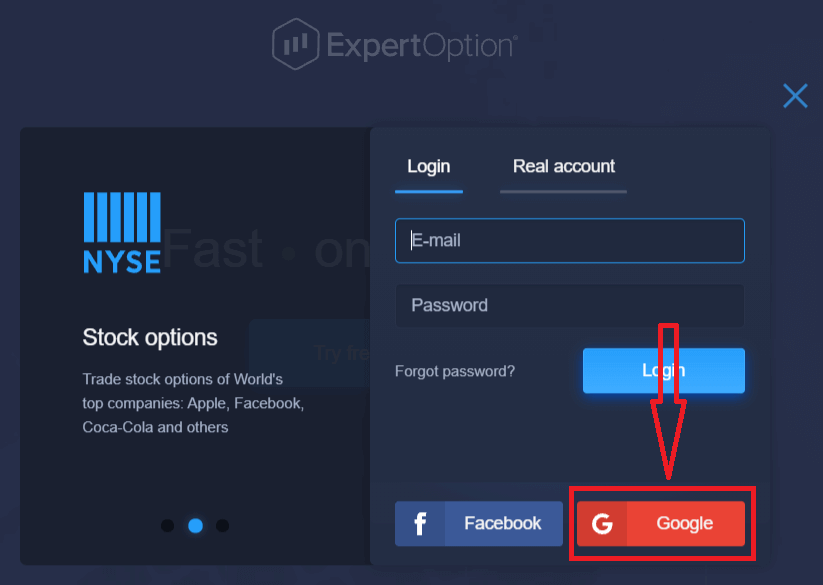
2. 次に、開いた新しいウィンドウで、電話番号または電子メールを入力し、[次へ] をクリックします。システムがウィンドウを開き、Google アカウントのパスワードを求められます。
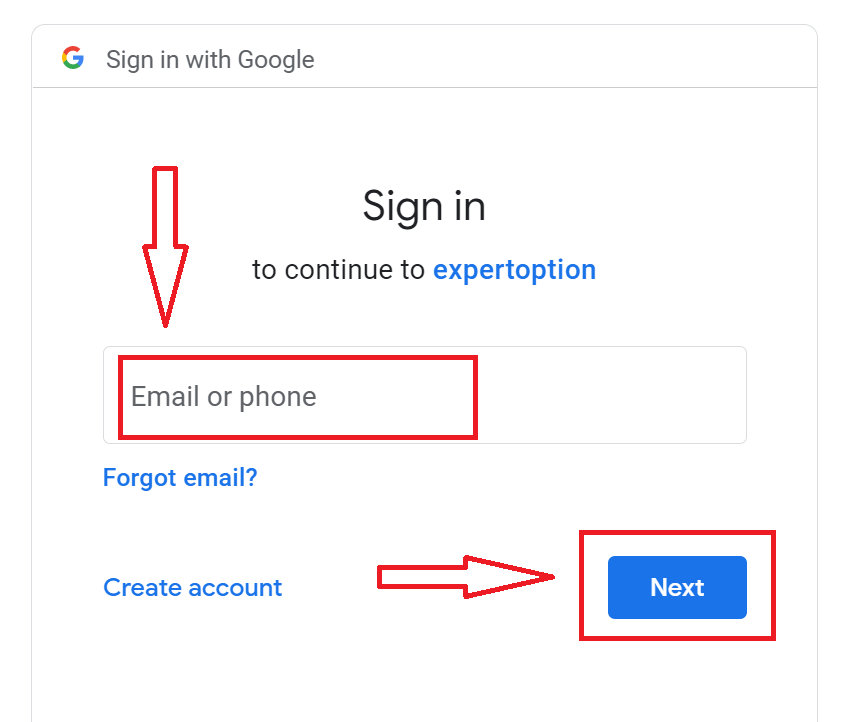
3. 次に、Google アカウントのパスワードを入力し、[次へ] をクリックします。
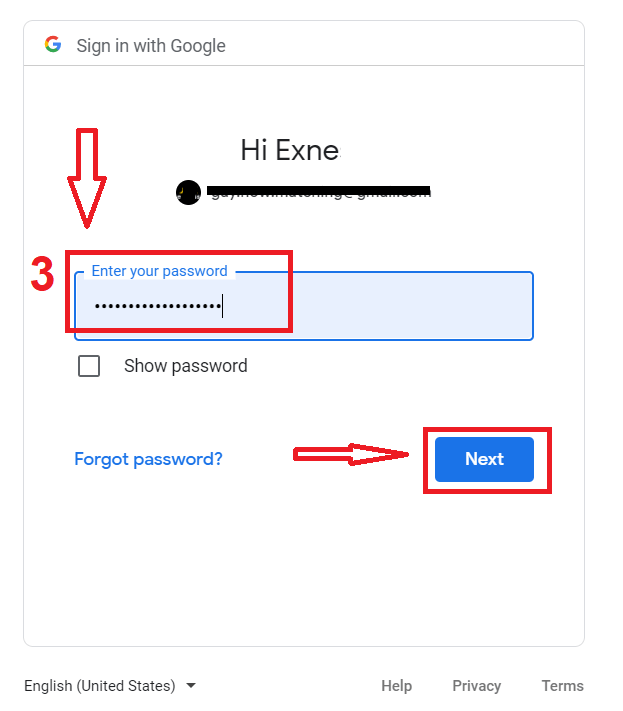
その後、サービスからメールアドレスに送信される指示に従ってください。個人の ExpertOption アカウントに移動します。
ExpertOption アカウントからのパスワード回復
プラットフォームにログインできなくても心配はいりません。間違ったパスワードを入力している可能性があります。あなたは新しいものを思いつくことができます。Web バージョンを使用している場合は、
「パスワードを忘れた」リンクをクリックしてください。
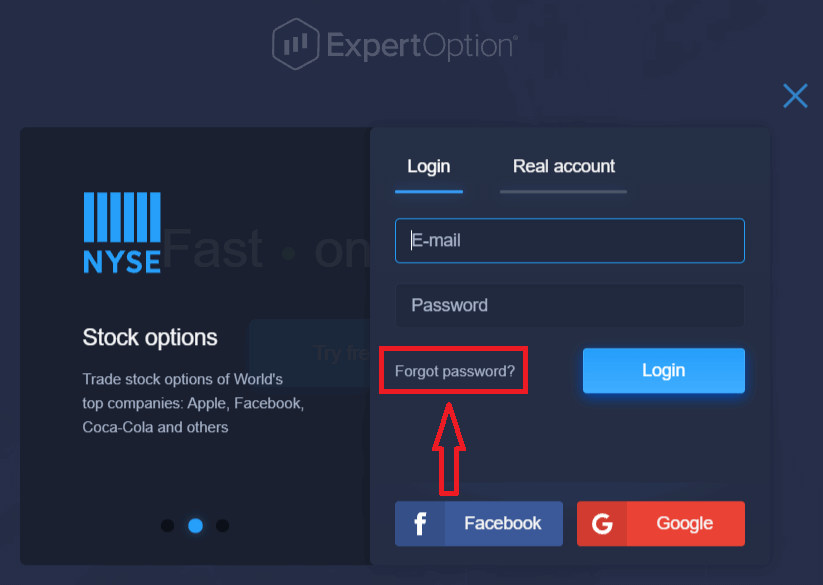
次に、システムは、ExpertOption アカウントのパスワードを復元するように要求される新しいフォームを開きます。システムに適切な電子メール アドレスを入力し、[パスワードのリセット] をクリックする必要があり
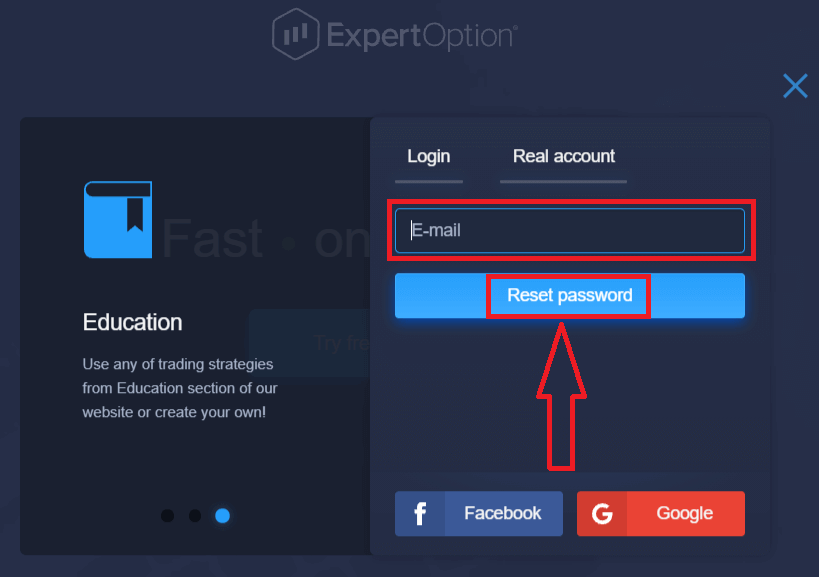
ます。この電子メール アドレスにパスワードをリセットするための電子メールが送信されたという通知が開きます。
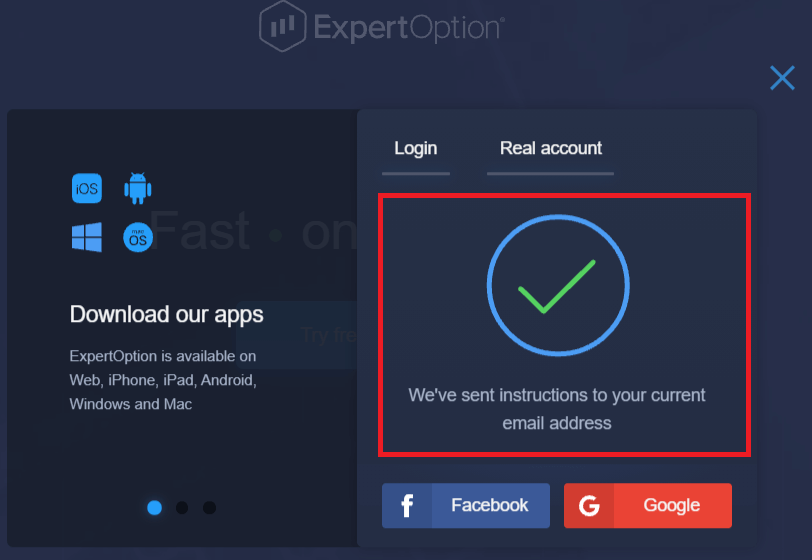
さらに、電子メールの手紙で、パスワードを変更するように提案されます。«パスワードのリセット»をクリックします
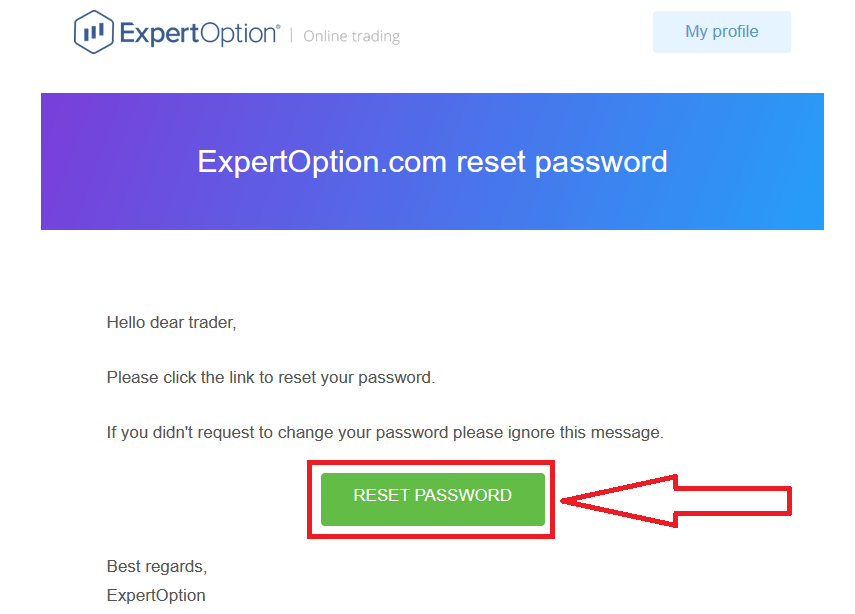
電子メールからのリンクは、ExpertOption Web サイトの特別なセクションに移動します。
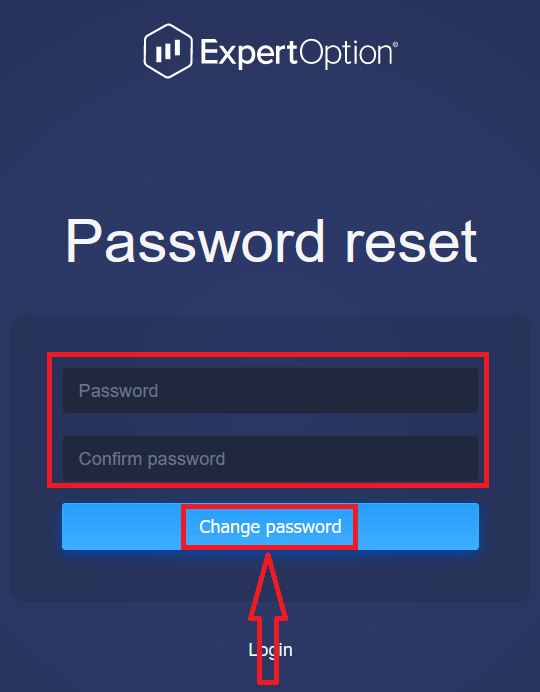
ここに新しいパスワードを2回入力し、 「パスワード」と「パスワードの確認」を入力後、「パスワード変更」ボタンをクリックしてください 。パスワードが正常に変更されたことを示すメッセージが表示されます。
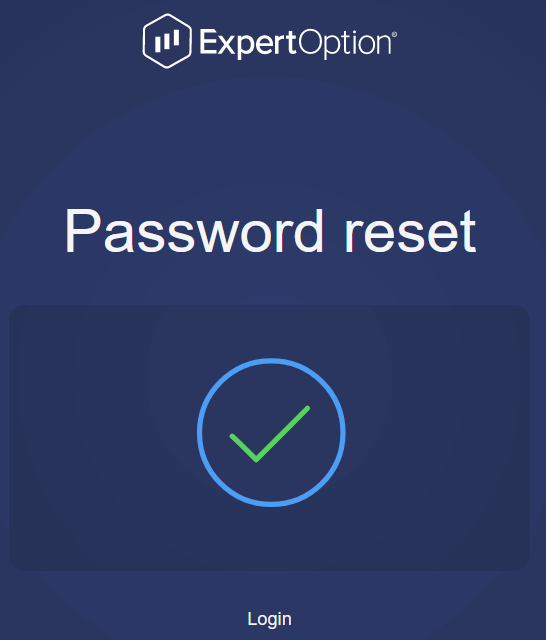
それでおしまい!これで、ユーザー名と新しいパスワードを使用して ExpertOption プラットフォームにログインできます。
モバイルアプリ
をご利用の場合 「メニュー」アイコンを
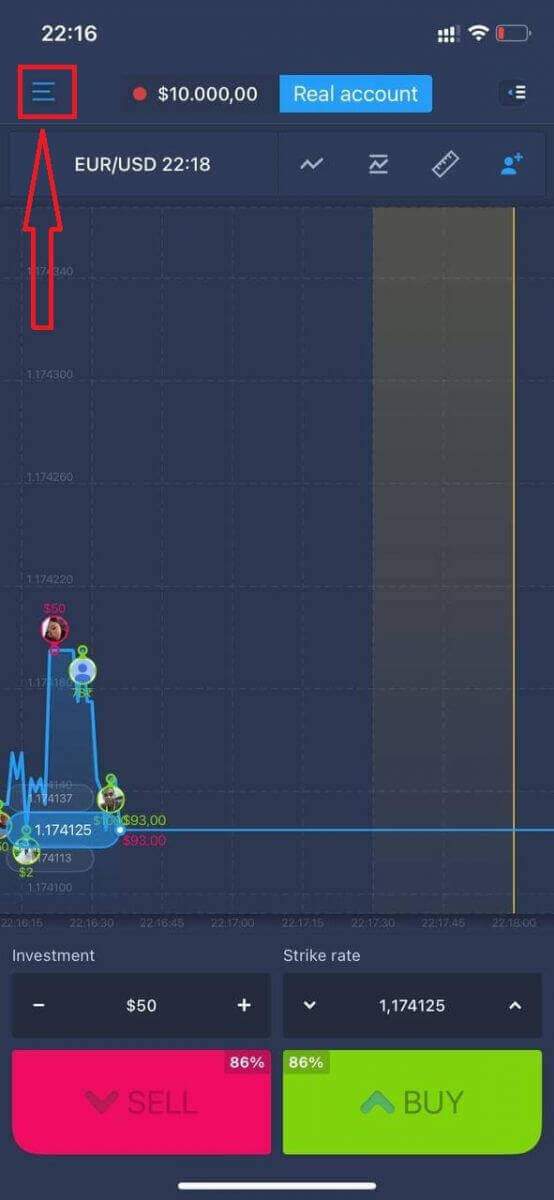
クリック 「ログイン」
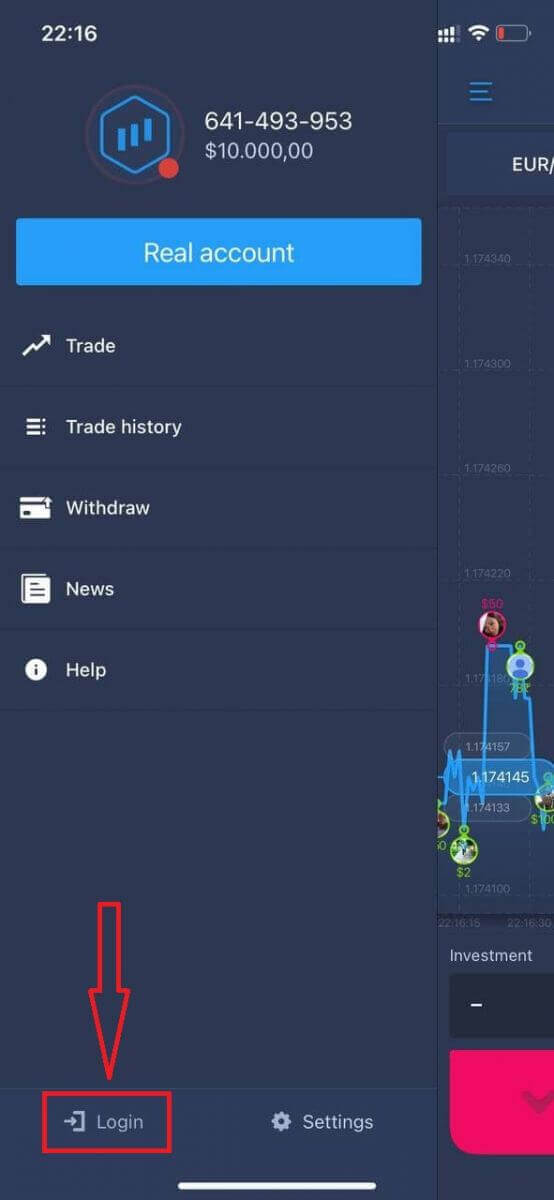
をクリック 「パスワードを忘れた」リンクをクリック
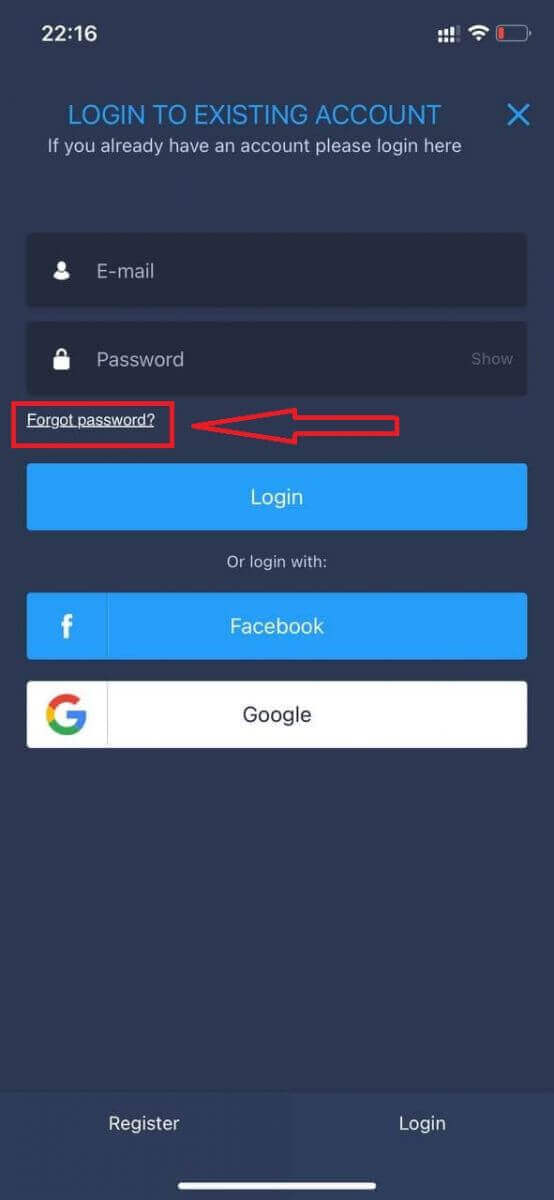
新しいウィンドウで、サインアップ時に使用したメールアドレスを入力し、「送信」ボタンをクリックします。次に、Web アプリと同じ残りの手順を実行します
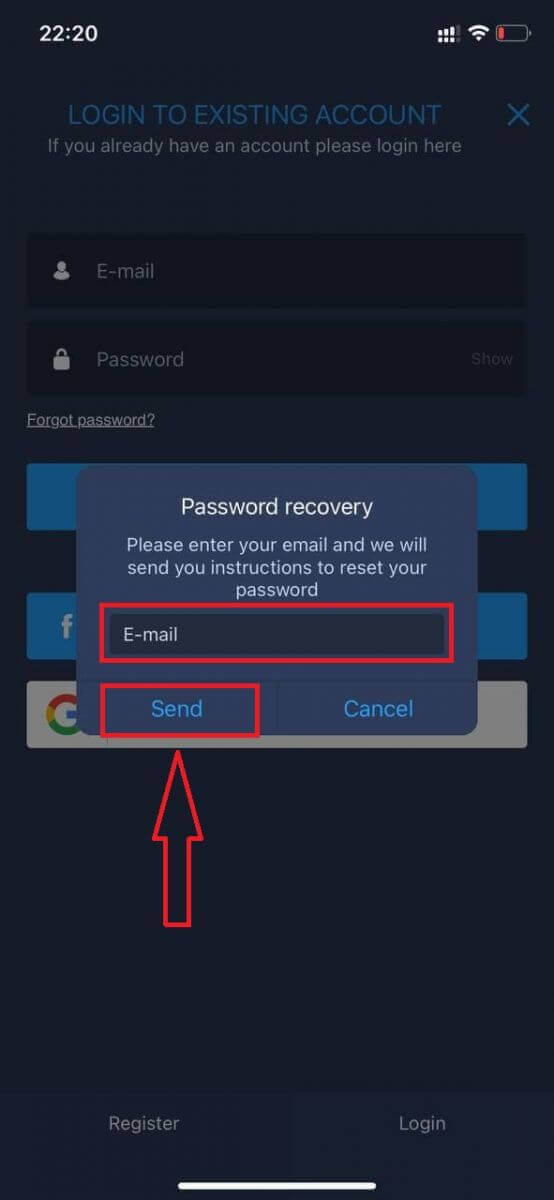
ExpertOptionモバイルWeb版にログイン
ExpertOption 取引プラットフォームのモバイル Web バージョンで取引したい場合は、簡単に行うことができます。まず、モバイル デバイスでブラウザを開きます。その後、「expertoption.com」を検索し、ブローカーの公式ウェブサイトにアクセスします。
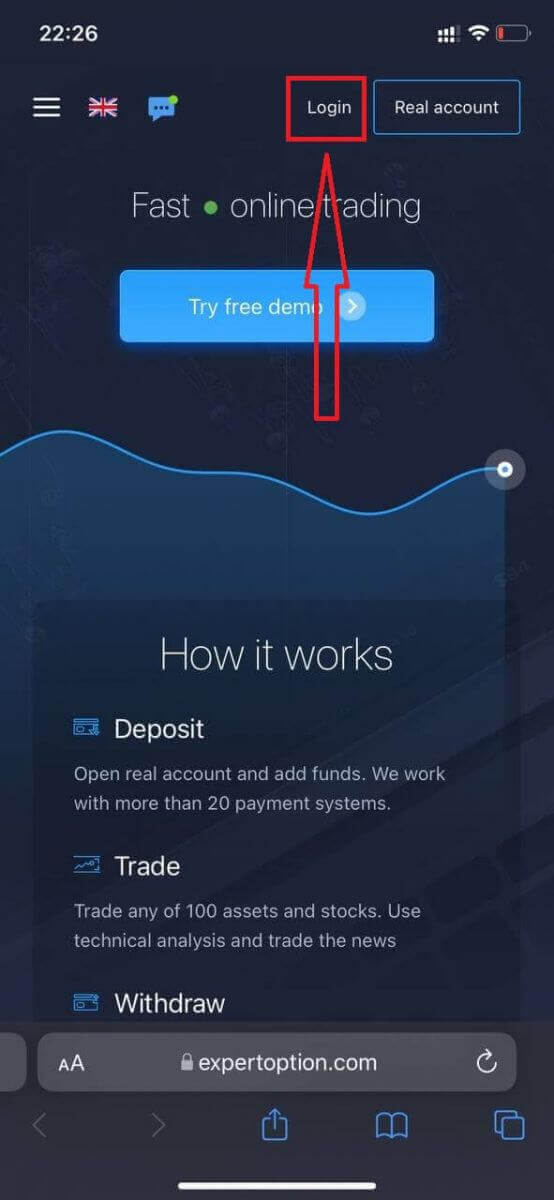
メールアドレスとパスワードを入力し、「ログイン」ボタンをクリックしてください。
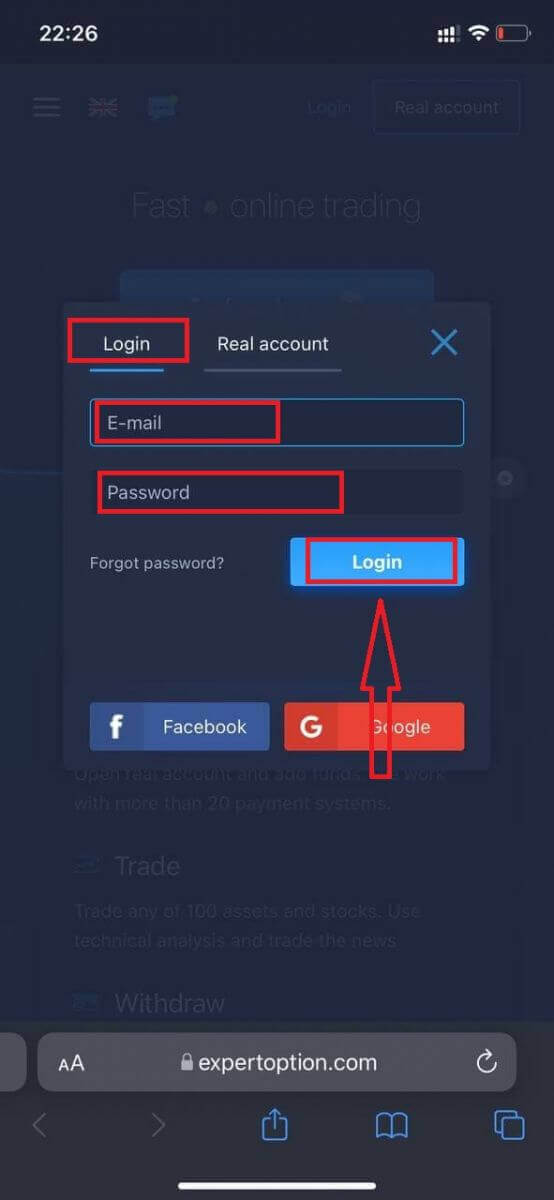
ログインに成功すると、入金ページが表示されます。ライブ取引を開始するには、アカウントに投資する必要があります (最低入金額は 10 米ドルです)。
ExpertOptionで入金する方法
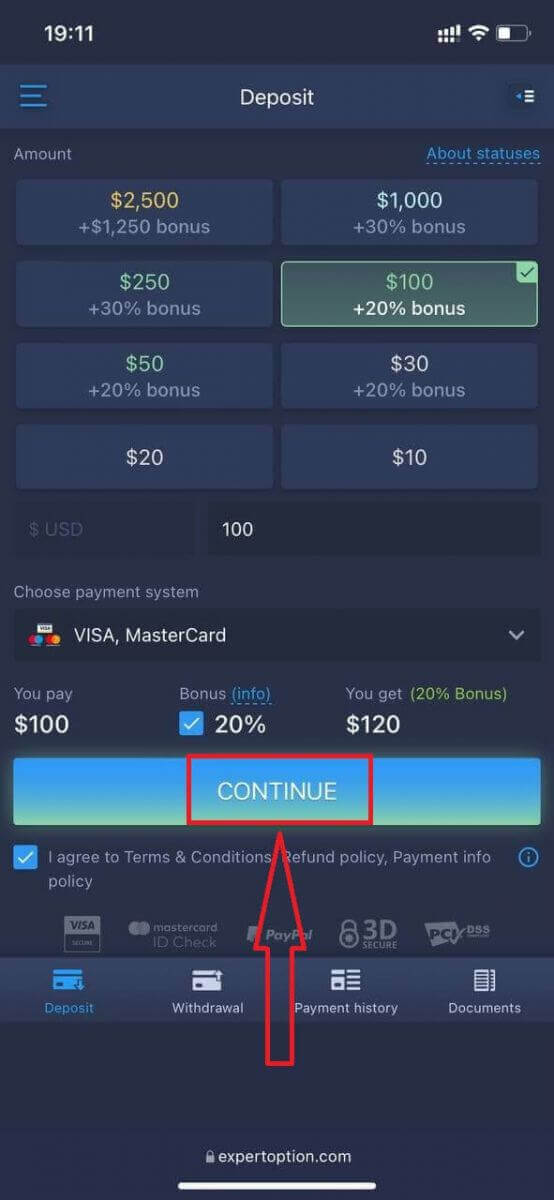
カードデータを入力し、「資金を追加...」をクリックすると、
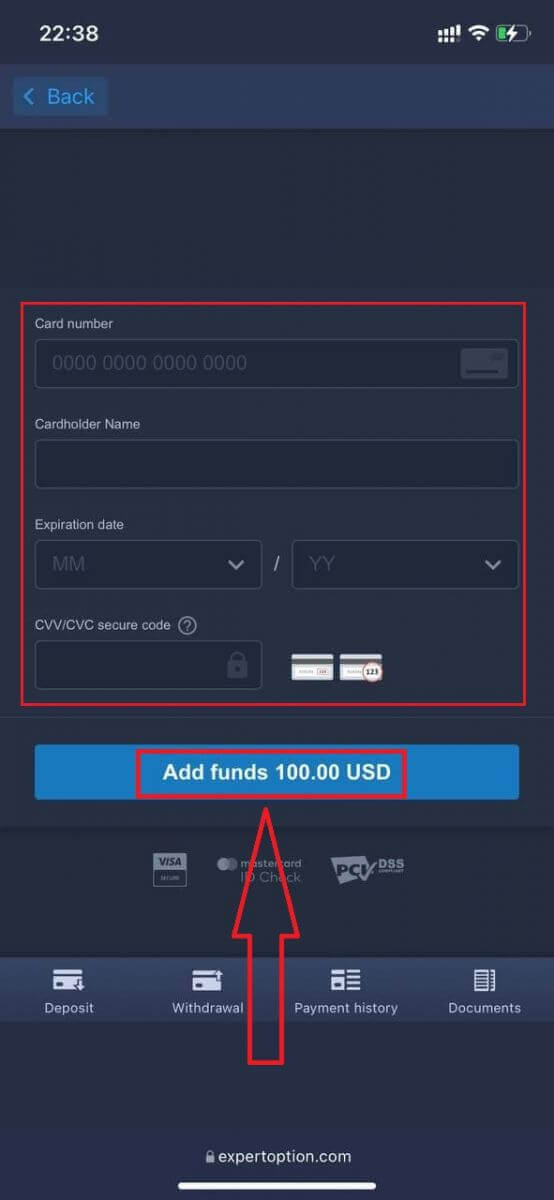
正常に入金された後、実際の口座で取引できるようになります。
デモ口座を利用したい場合は、「メニュー」アイコンをクリックしてください。
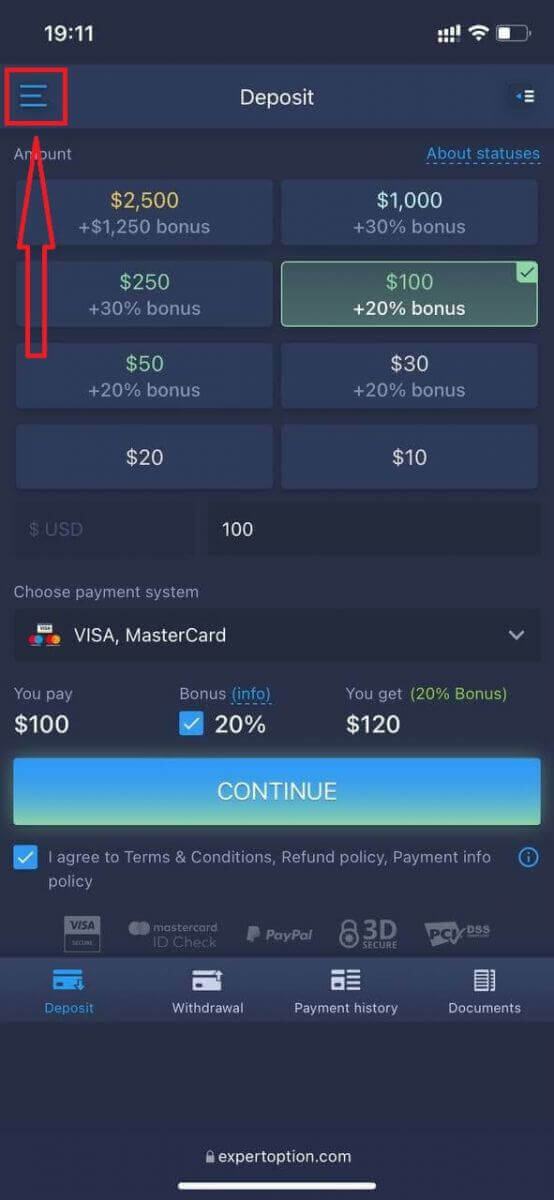
「取引」をクリック
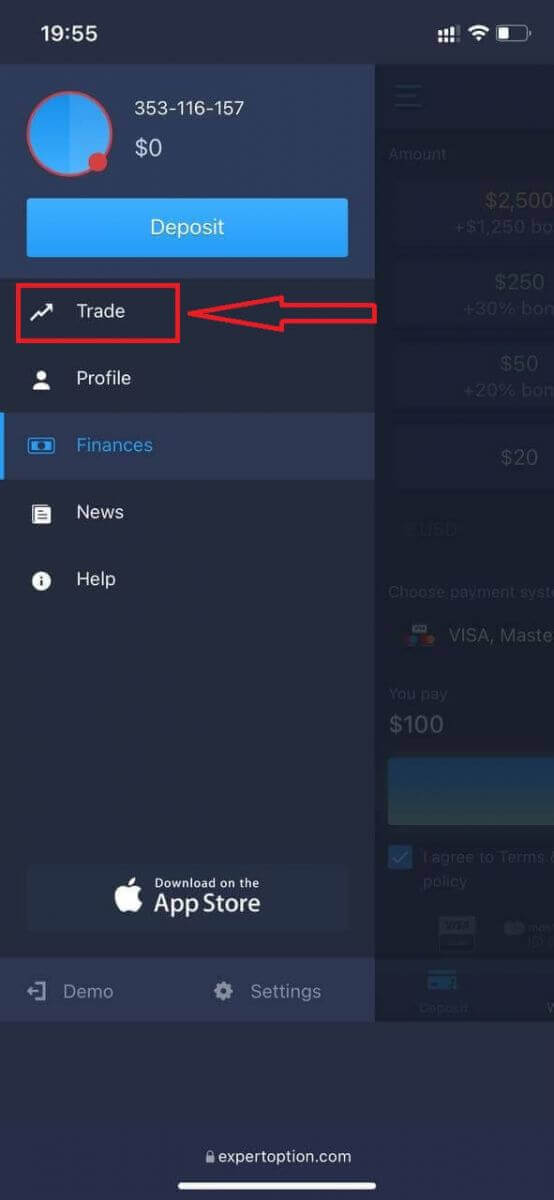
アカウントをリアルアカウントからデモアカウントに切り替えます。
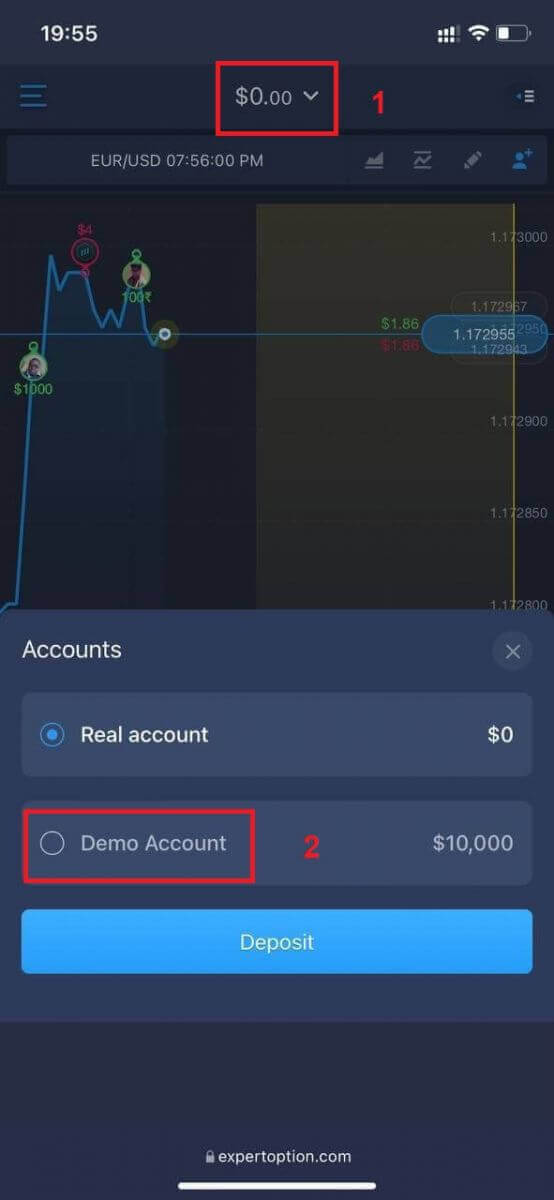
デモ口座には 10,000 ドルあります。
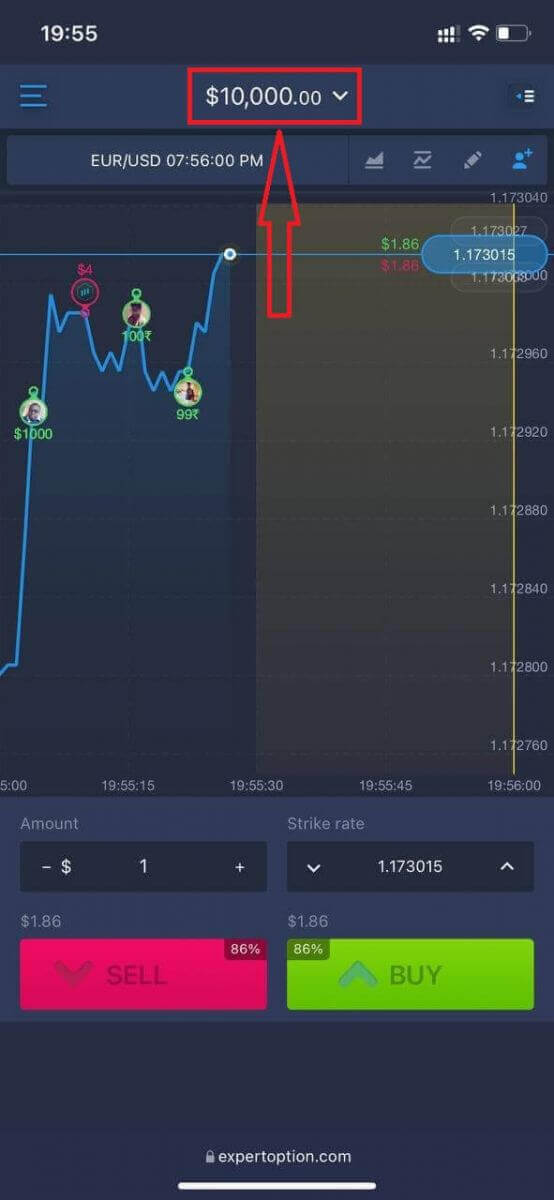
これで、プラットフォームのモバイル Web バージョンから取引できるようになりました。取引プラットフォームのモバイル Web バージョンは、通常の Web バージョンとまったく同じです。したがって、取引や資金の移動に問題はありません。
ExpertOption iOS アプリにログインするには?
iOS モバイル プラットフォームでのログインは、ExpertOption Web アプリでのログインと同様です。アプリケーションは、デバイスの App Store からダウンロードするか、ここをクリックしてください。「ExpertOption - Mobile Trading」アプリを検索し、「GET」をクリックして iPhone または iPad にインストールします。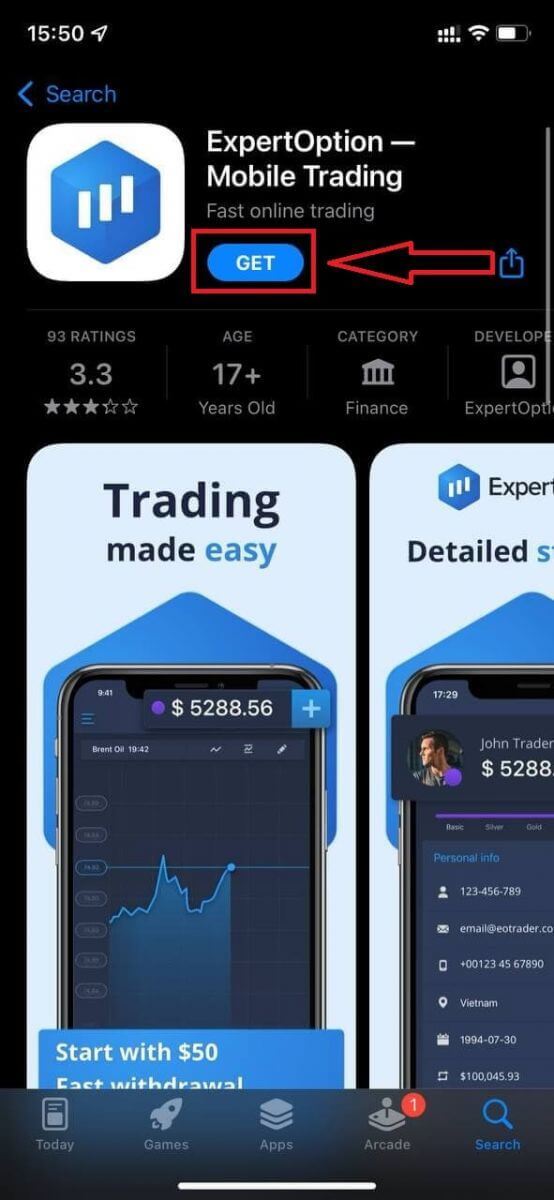
インストールと起動後、メール、Facebook、または Google を使用して ExpertOption iOS モバイル アプリにログインできます。「メニュー」アイコンを選択するだけです。
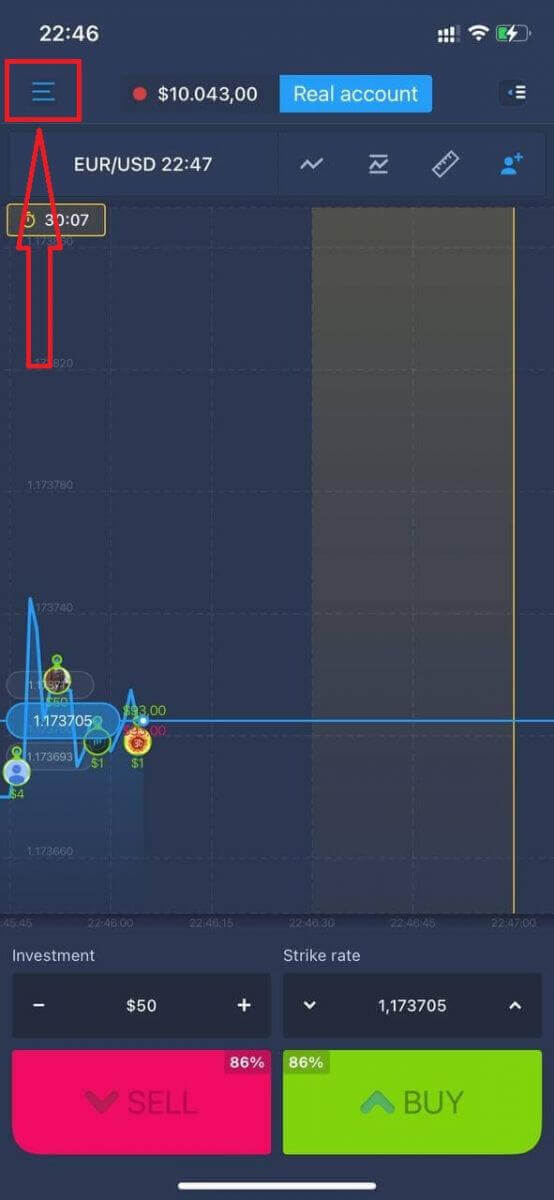
「ログイン」をクリック
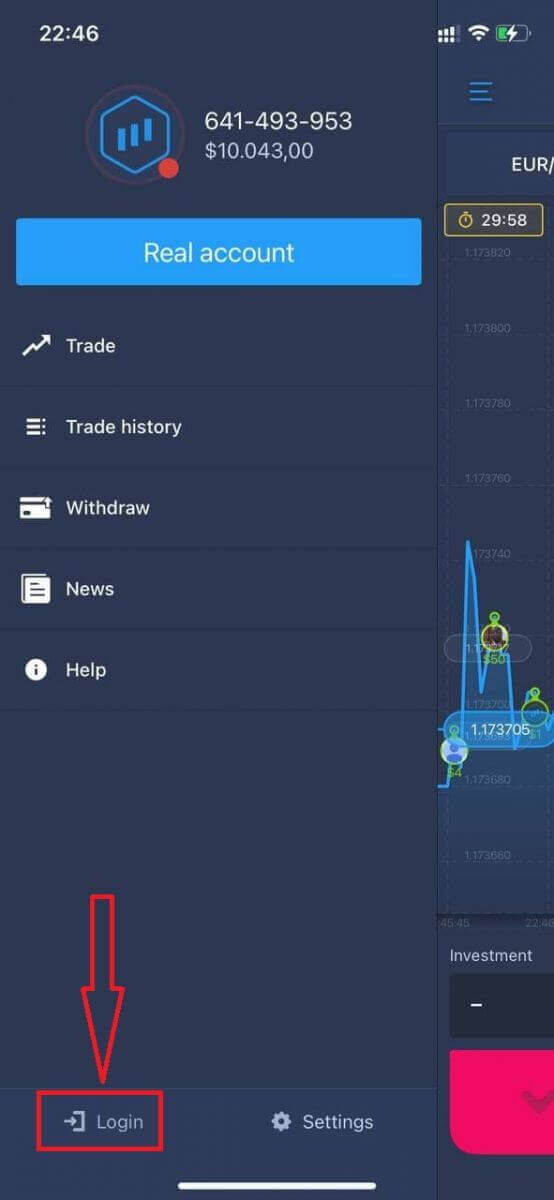
メールアドレスとパスワードを入力し、「ログイン」ボタンをクリックします。
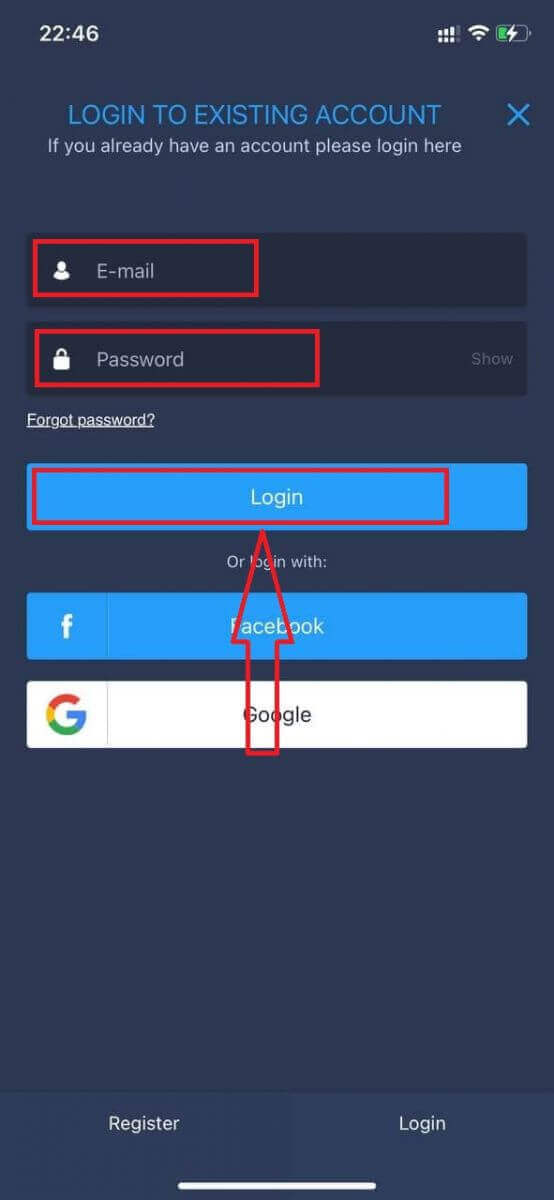
ExpertOption Android アプリにログインするには?
このアプリを見つけるには、Google Play ストアにアクセスして「ExpertOption - Mobile Trading」を検索するか、ここをクリックする必要があります。
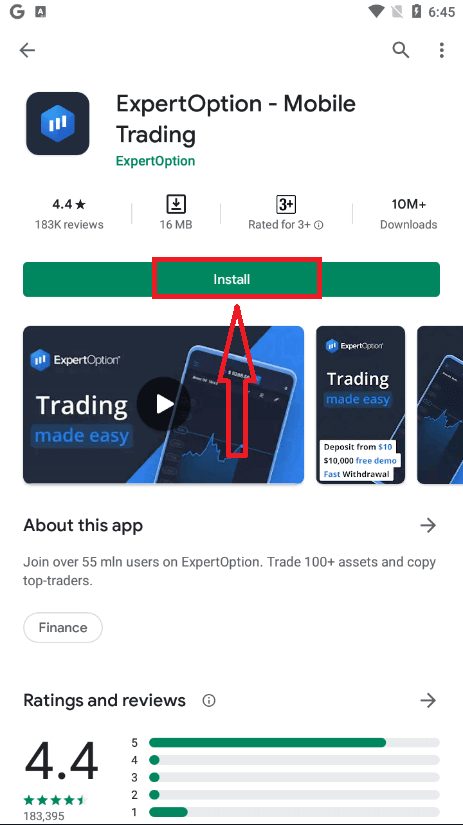
インストールと起動後、電子メール、Facebook、または Google アカウントを使用して、ExpertOption Android モバイル アプリにログインできます。
iOS デバイスと同じ手順を実行し、[メニュー] アイコンを選択します。
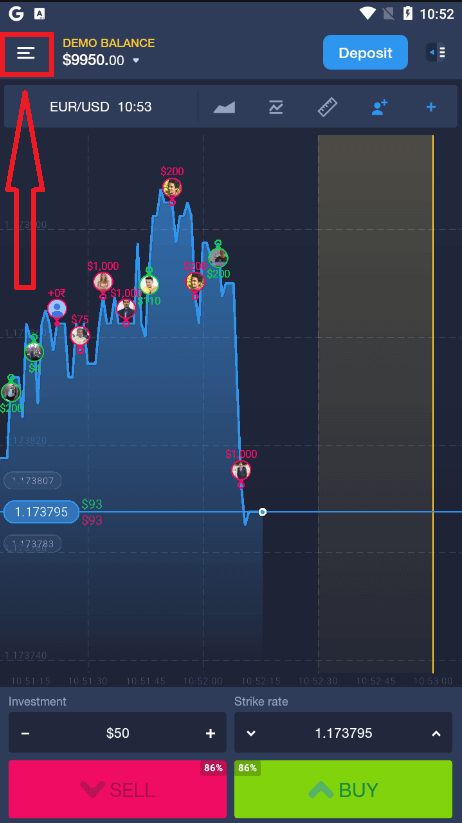
「ログイン」をクリック
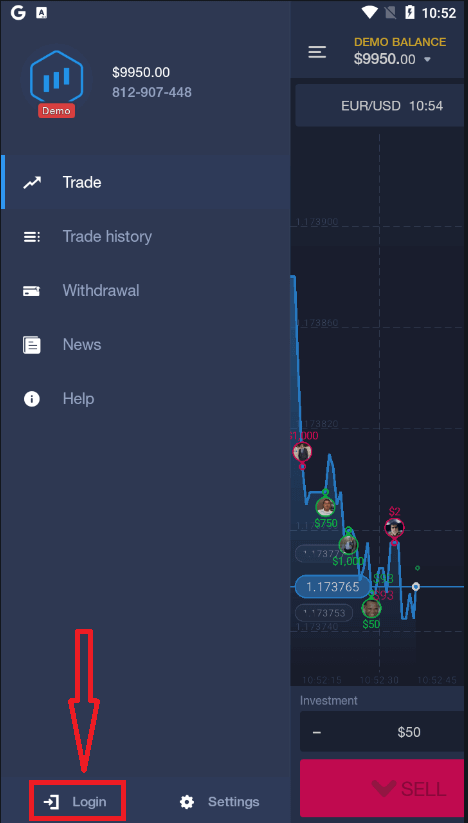
メールアドレスとパスワードを入力し、「ログイン」ボタンをクリックします。
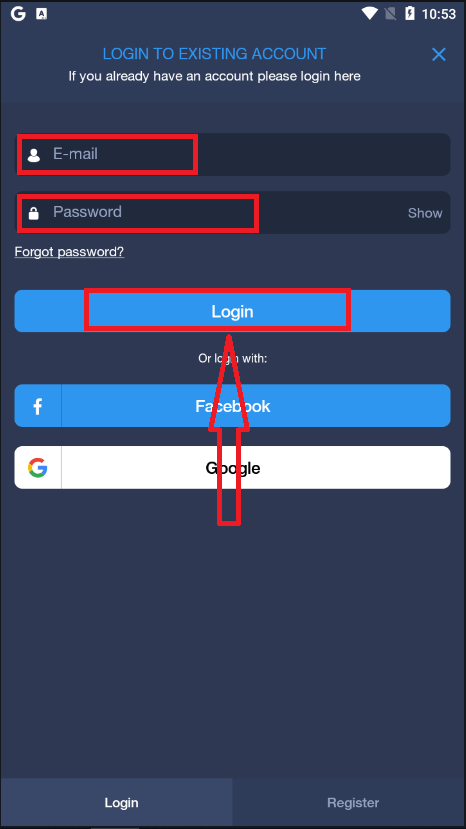
ExpertOptionでアカウントを確認する方法
メール認証
サインアップすると、確認メール (ExpertOption からのメッセージ) が届きます。このメールには、メール アドレスを確認するためにクリックする必要があるリンクが含まれています。
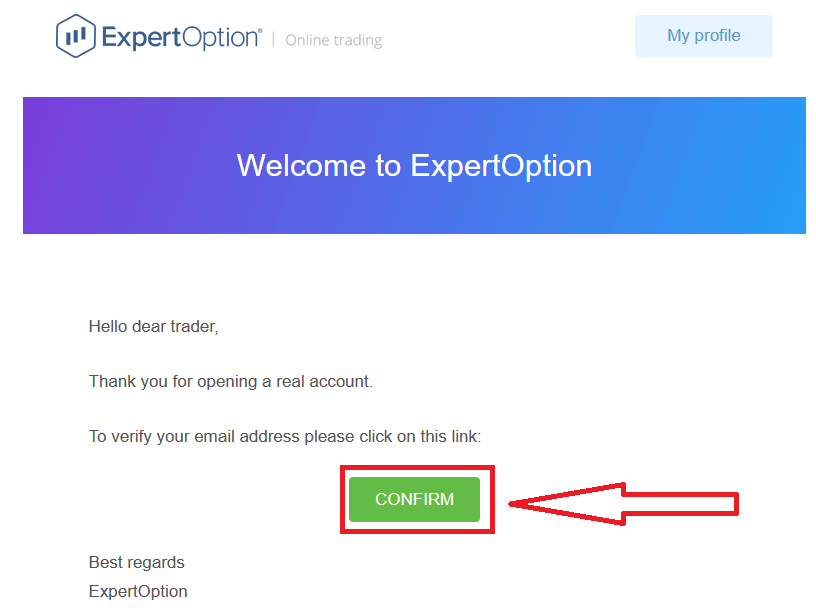
確認メールがまったく届かない場合は、プラットフォームで使用されているメール アドレスから[email protected]にメッセージを送信してください。メールを手動で確認します。
住所と本人確認
確認プロセスは、ドキュメントを一度だけ確認するだけです。これは、AML KYC ポリシーに完全に準拠するために必要なステップであり、ExpertOption のトレーダーとしての身元を確認します。
プロファイルに身元情報と住所情報を入力すると、検証プロセスが開始されます。プロファイル ページを開き、[ID ステータス] セクションと [住所ステータス] セクションを見つけます。
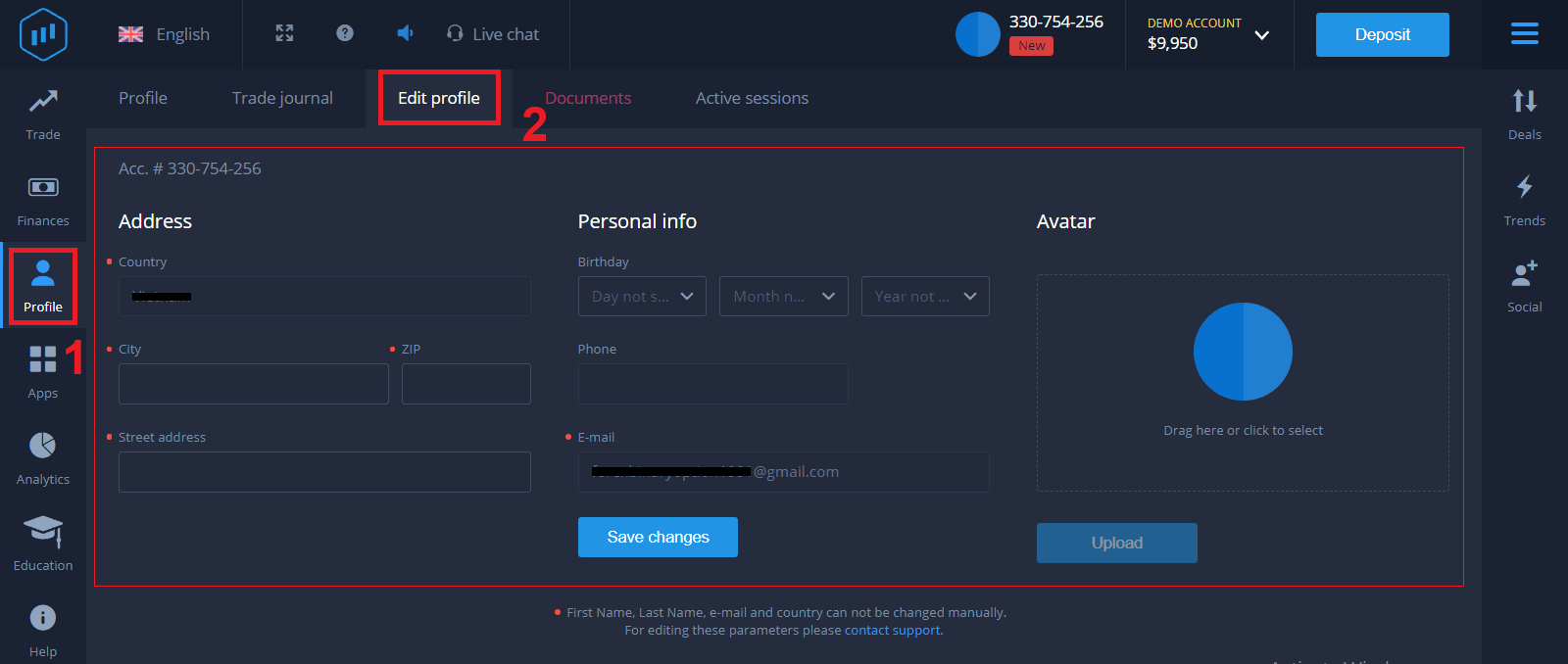
銀行カードの確認
確認プロセスは入金方法によって異なります。
VISA または MASTERCARD (クレジット カードまたはデビット カード) を使用して入金する場合は、以下を確認する必要 が あり ます
。 あなたの名前、写真、有効期限 なし - 銀行カードの写真 (最初の 6 桁と最後の 4 桁が見えるようにデポジットに使用されるカードの表面、あなたの名前と有効期限が記載されています)暗号通貨、オンライン バンキング、またはモバイル決済の場合、お客様の主要な有効な ID またはパスポートのみを確認する必要があります。
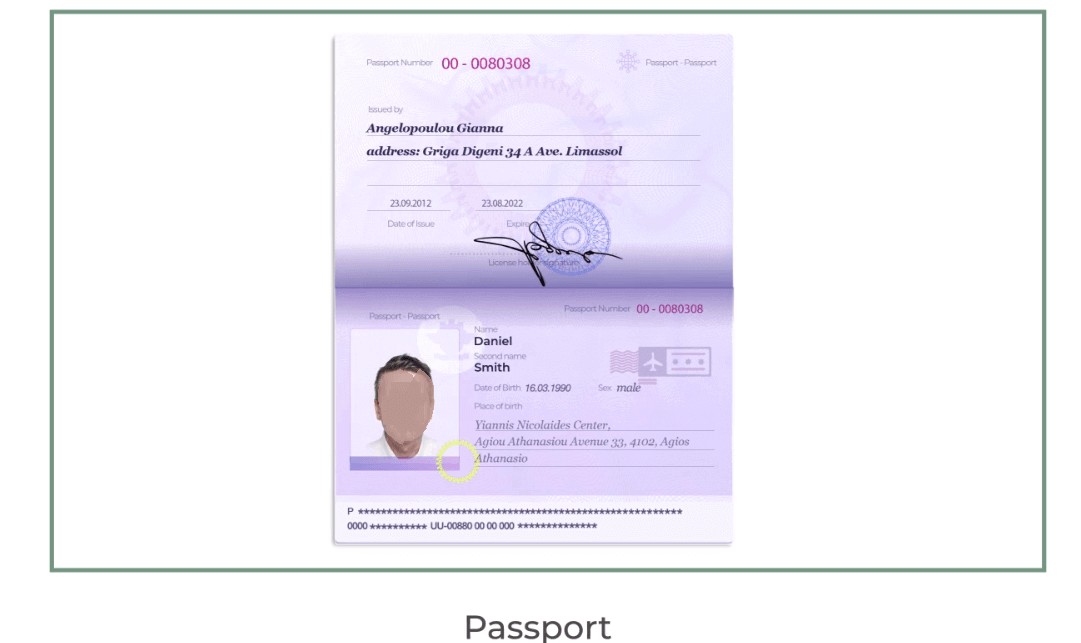
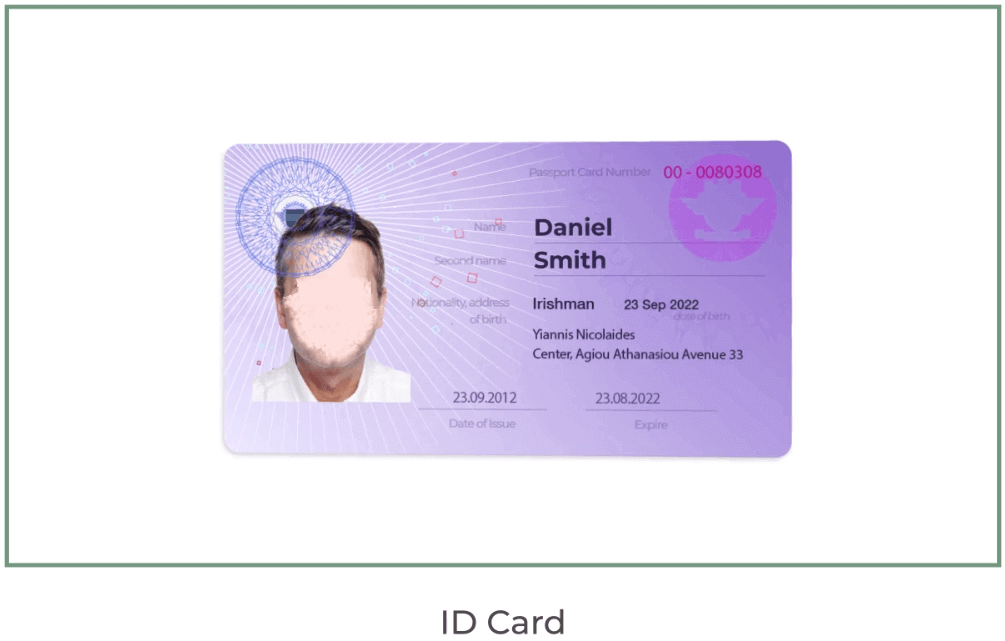
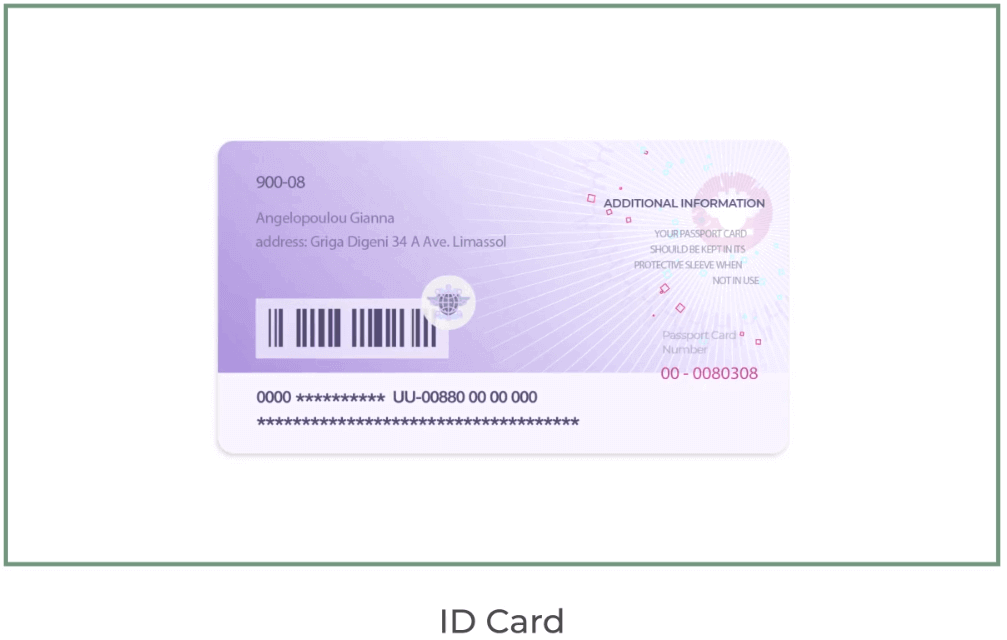
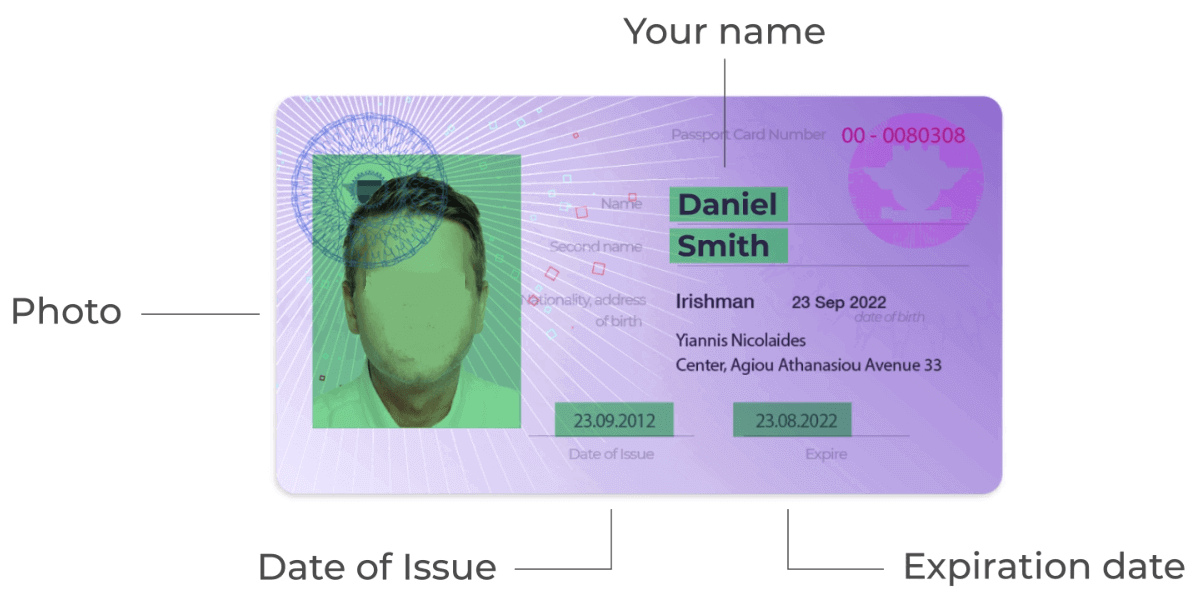
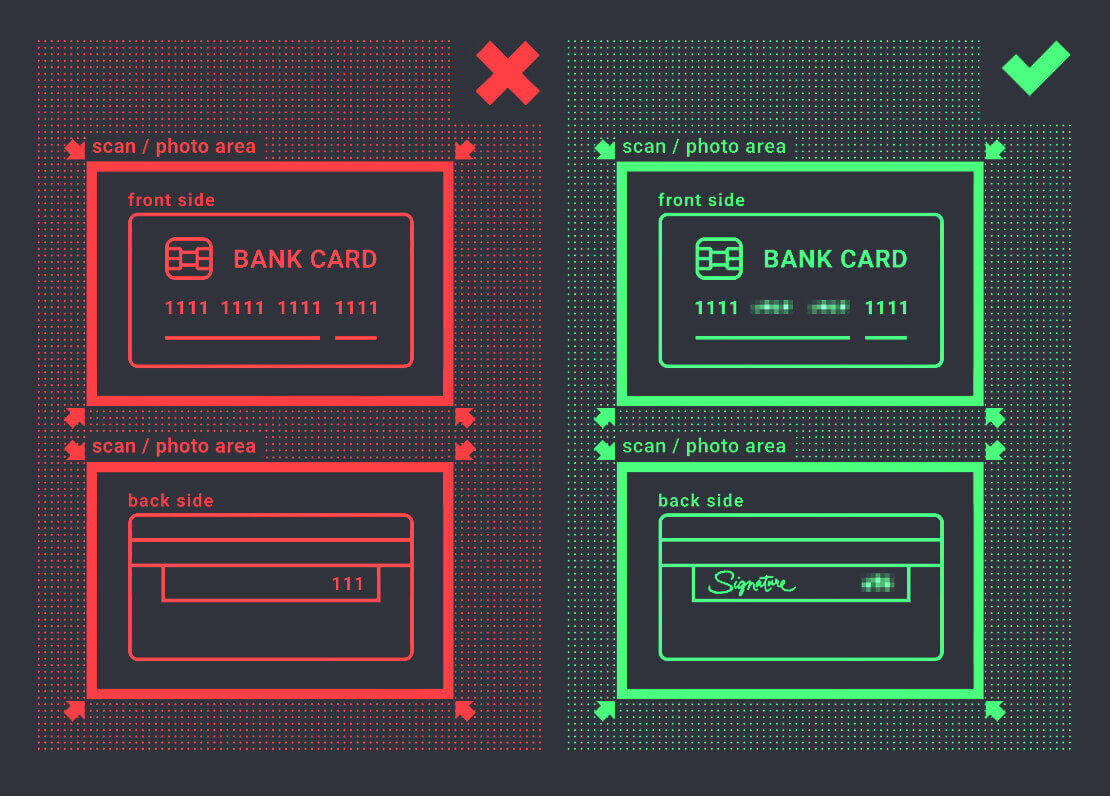
写真は高品質である必要があり、文書全体が見える必要があり、コピーやスキャンは受け付けていません。
検証は、REAL アカウントを作成して入金した後にのみ利用できます。